
V tomto návodu se naučíte vytvářet online rezervační systém pro různé jednací místnosti ve své organizaci. Tyto pokyny můžete přizpůsobit svým individuálním požadavkům.
Tento návod je příkladem samostatného zdrojového návrhu s různými zdroji. Tento typ rozvrhu funguje dobře, pokud máte pouze několik zdrojů a chcete přijmout rezervace v jednom rozvrhu, např. při správě dostupnosti tří jednacích místností a projektoru ve vaší kanceláři.
Potřebujete-li spravovat větší počet zdrojů a automaticky koordinovat více rozvrhů současně, např. 15 jednacích místností, 10 projektorů a 12 bílých tabulí atd., můžete vytvořit individuální rozvrhy zdrojů spojené dohromady z jednoho servisního rozvrhu s pomocí našeho návodu „Servisní rozvrh“. Hledáte-li systém rezervací skupinových událostí pro organizaci událostí, školení v rámci vaší organizace, je pro vaše požadavky vhodnější možností návod „Kapacitní rozvrh“.
Vytvoření rozvrhu rezervace místností
V tomto příkladu je vytvořen online systém rezervace jednacích místností pro malou organizaci, který uživatelům umožňuje rezervovat jednu ze tří jednacích místností a několik dodatečných zařízení jako projektory, bílé tabule, prodlužovací šňůry atd. společně s jejich rezervací.
Tento návod popisuje následující úpravy:
- Používání rezervačního systému SuperSaaS jako jednoduchého nástroje pro rezervaci místností
- Posílání nastavitelných emailů s potvrzením a připomínkami uživatelům
- Omezení přístupu k rozvrhu na speciální týmy
- Přidání volného času mezi rezervace
Konečný výsledek tohoto kalendáře rezervace místností si můžete prohlédnout na demo stránce Rezervace jednací místnosti.
Nastavení rozvrhu v 6 snadných krocích
Pomocí testovacího cyklu ověřte správnou funkci svého systému rezervace místností v souladu se svými uživatelskými požadavky.
Krok Nastavení základního rozvrhu pomocí průvodce
Než začnete
Pro nastavení online rezervačního rozvrhu musíte mít účet SuperSaaS. Můžete vytvořit vlastní volný účet s platnou e-mailovou adresou. Klepnutím na přihlašovací tlačítko přejdete na ovládací panel SuperSaaS.
Vyberte typ rozvrhu
Klepněte na tlačítko Nový rozvrh v nabídce vpravo na ovládacím panelu. Systém vás přesměruje k průvodci novým rozvrhem, který vám pomůže určit základní nastavení potřebná pro vytvoření systému rezervace jednacích místností.
V průvodci novým rozvrhem nejprve zvolíte, zda požadujete zdrojový, kapacitní nebo servisní rozvrh.

Zvolte zdrojový rozvrh pro systém rezervace místností, může-li jednací místnost současně rezervovat jedna osoba.
Jak mají uživatelé zajištěn přístup k rozvrhu?
U tohoto typu systému rezervace jednacích místností nechcete, aby se osoby s odkazem na rozvrh přihlašovaly a přidávaly rezervaci, a proto zvolte Přihlášení vždy požadováno: Uživatelé se nejprve musí přihlásit, aby mohli sledovat rozvrh a provádět změny Souhlasíte-li s komerčními rezervacemi svých jednacích místností, zvolte Přihlášení pro provádění změn: Osoby mohou sledovat rozvrh, ale pro vyjednání schůzky se musí přihlásit.

Přidání jednacích místností a zdrojů
V tomto návodu předpokládáme, že máte 3 jednací místnosti společnosti, které chcete vložit do rozvrhu. Můžete přidat více nebo méně zdrojů k seznamu. V kroku 3 vás systém požádá, abyste uvedli všechny zdroje, které chcete vložit do rozvrhu. Zvolte možnost Více než jedna, chcete-li současně vložit do rozvrhu více než jednu jednací místnost. Možnost Jedna můžete zvolit, chcete-li, aby uživatelé vkládali do rozvrhu pouze jedinou jednací místnost nebo zdroj.
Zvolíte-li možnost Více než jedna, můžete vložit do seznamu všechny jednací místnosti a zdroje, které mohou uživatelé ve vaší společnosti rezervovat. Zadejte „Jednací místnost 1“ a klepněte na Přidat. Opakujte tento krok pro všechny jednací místnosti a zdroje. Jakmile přidáte požadované zdroje, prostě klepněte na Další a přejdete k dalšímu kroku.

Přidání názvu do rozvrhu rezervace jednacích místností
Název rozvrhu ve spojení s názvem účtu bude tvořit URL vašeho rozvrhu rezervace jednacích místností. Doporučujeme zadávat krátké, ale popisné názvy jako např. „Jednací místnosti ABC“ a klepněte na Další.
Název rozvrhu (i název účtu) můžete později změnit. Změna názvu účtu nebo rozvrhu však změní URL rozvrhu a vy budete muset tuto změnu sdělit všem uživatelům, aby se dostali na správnou stránku.
Správa osob, které mohou sledovat a měnit rozvrh
V posledním kroku průvodce novým rozvrhem můžete určit, kdo může sledovat a měnit rozvrh. Zvolte Přihlášení pro změnu možnosti, aby se všichni s údaji o rozvrhu s příslušnou webovou adresu při přidání rezervace místnosti museli přihlásit do systému. Možnost Bez přihlášení je pro uživatele pohodlná, protože mohou jednoduše přidat rezervaci bez vytvoření přihlášení. Tato možnost však může být zneužita osobami, které váš rozvrh najdou a poškodí jej. Chcete-li zajistit vyšší úroveň kontroly, můžete zvolit možnost Vždy přihlásit. V této možnosti systém požaduje, aby uživatelé před přístupem k rozvrhu vytvořili účet pro přihlašování.

Krok Vyzkoušejte rozvrh zda pracuje dle očekávání
Systém rezervace jednacích místností můžete otestovat jako administrátor klepnutím na tlačítko Použít v poli nabídky. Toto tlačítko vidíte pouze v případě, že jste přihlášeni jako administrátor.
Normální uživatelé ve vaší organizaci uvidí stejný rozvrh, ale s méně možnostmi. Tlačítko Použít najdete také na ovládacím panelu.

Když poprvé vstoupíte do systému rezervace jednacích místností, bude rozvrh prázdný. SuperSaaS je velmi pružný a dostupný systém rezervace schůzek. SuperSaaS lze snadno upravit, aby odpovídat vašim zvláštním požadavkům, pomocí záložek v možnosti Nastavení.
Vytvoření rezervace v rozvrhu rezervace místností
Vytvořte první ukázkovou rezervaci klepnutím na jakékoli místo prázdného rozvrhu. Na obrazovce se objeví pole Nová rezervace. Pokud se okno zobrazí na nevhodném místě, prostě ho přesuňte na vhodnější místo na obrazovce.

Pro přidání rezervace na určité datum můžete buď klepnout na datum, ke kterému chcete rezervaci vytvořit, nebo klepnout kdekoli, aby se otevřelo nové rezervační pole, a upravit možnost Kdy pro nastavení na požadované datum. Standardně se systém ptá pouze na jméno a telefonní číslo. Můžete upravovat standardní pole, přidávat další volitelná pole nebo připojovat volitelné formuláře pro rezervaci se speciálními údaji. Okno Nová rezervace zobrazí rozevírací nabídku, ve které můžete zvolit jednací místnost, kterou chcete rezervovat.
Klepnutím na tlačítko Vytvořit rezervaci přidáte rezervaci do rozvrhu. Rozvrh se automaticky aktualizuje a zobrazí místo v rozvrhu jako obsazené. Schůzku můžete upravit tak, že na ni jednoduše klepnete a upravíte údaje. Nezapomeňte klepnout na Aktualizovat rezervaci, abyste před zavřením dialogového okna uložili změny.
Krok Úprava nastavení
Nyní máte vytvořený základní rozvrh schůzek pro kosmetický salón a můžete začít s nastavením, aby vyhovoval vašim požadavkům.
Klepnutím na tlačítko Nastavení v hlavní nabídce můžete upravit rozvrh tak, aby vyhovoval vašim individuálním požadavkům. Záložka Přehled vám rovněž umožňuje rozvrh dočasně zablokovat nebo kompletně smazat.

Nastavení parametrů zdroje
Záložka Zdroje vám umožňuje definovat zdroje, které chcete vložit do rozvrhu systému rezervace místností. Záložka Zdroje vypadá odlišně, používáte-li kapacitní nebo servisní rozvrh.
V našem případě jsou tři jednací místnosti zdroje, které plánujeme spravovat v rozvrhu. Do rozvrhu můžete jednoduše přidávat více místností, např. další konferenční místnost. Můžete rovněž přidávat další zdroje jako projektor, obrazovky konferenční místnosti, spojovací kabely atd. Chcete-li však umožnit uživatelům, aby současně volili více než jeden zdroj nebo kombinaci většího počtu zdrojů, doporučujeme použít servisní rozvrh

Přizpůsobení termínů
V části Termín používaný k popisu záznamu v rozvrhu můžete definovat, jak systém reaguje na vaše rezervace. V našem systému rezervace místností je termín „jednání“ nejvhodnější. Tento termín se objevuje v dialogových oknech, nápovědě a e-mailech.
Termín používaný pro vaše „uživatele“ lze rovněž upravit na záložce „Nastavení vzhledu“ na ovládacím panelu.
Stanovení omezení rezervace uživatelů
Část Omezení na uživatele vám umožňuje omezit počet rezervací na uživatele na příslušnou časovou frekvenci. Můžete nastavit, kolik online rezervací místností může uživatel vytvořit ve stejný den, stejný týden nebo během stejného měsíce. Pokud uživatel dosáhne omezení rezervace, může již stávající rezervace pouze měnit nebo rušit. Můžete nastavit systém, aby zohledňovat předchozí rezervace nebo pouze vypočítával celkový počet rezervací v budoucnu.
Stanovení délky rezervací místností
Můžete stanovit standardní délku rezervací místností v rozvrhu. Systém vám umožňuje nastavit 3 možnosti:
- Libovolná délka rezervace: Uživatelé mohou zvolit libovolnou časovou délku slotu, např. 12 minut, 56 minut atd. Jiným uživatelům to může připadat poněkud zvláštní. Proto můžete pro lepší kontrolu stanovit minimální a maximální trvání rezervace. Např. minimální trvání by mělo být nejméně 15 minut a maximální až 4 hodiny.
- Všechny rezervace místností mají stejnou pevnou délku: Můžete nastavit standardní pevnou délku pro všechny rezervace místností v rozvrhu.
- Uživatelé zvolí předem definovanou délku rezervace: Uživatelé mohou vybrat délku rezervace ze seznamu předem definovaných možností. Zvolíte-li tuto možnost, zobrazí se pod ní pole výběru. V tomto poli můžete jednoduše postupovat podle zde uvedených pokynů a zvolit časové možnosti slotu.
Systém rezervace místností lze používat k nejrůznějším účelům, proto uživatelům umožňujeme zvolit čas začátku a konce rezervace. Abychom se vyhnuli nezvyklým časům začátku a konce, doplňujeme časová omezení v dalších krocích v části pro časová omezení.

Nastavení cenových možností
Pronájem jednacích místností vnějším uživatelům pomalu získává na popularitě. Spravujete-li jednací místnost nebo prostor pro spolupráci, které plánujete pronajímat, můžete v systému SuperSaaS nastavit cenové možnosti. SuperSaaS nabízí celou řadu platebních možností pro váš systém rezervace místností. Patří sem práce s ručním sběrem údajů kreditních karet, správou online plateb přes PayPal, Stripe, Mollie nebo ePay, tvorbou kreditního systému, doplňováním cenových pravidel a nastavováním slev a promo akcí.
V této části se můžete rozhodnout, zda chcete účtovat pevnou cenu, stanovit ceny na základě seznamu možností, které poskytujete, nebo nastavit systém na výpočet cen na základě data, délky, zdroje nebo některých dalších faktorů. Platební metodu můžete nastavit v části Nastavení plateb na ovládacím panelu. Při nastavení plateb můžete postupovat podle kroků uvedených v našem návodu nastavení plateb.
V návodu nastavujeme systém rezervace jednacích místností pro interní použití, a proto nepotřebujeme nastavení plateb konfigurovat.
Správa časových omezení
Na záložce časových omezení můžete nastavit standardní délku rezervací, doplnit volný čas mezi rezervacemi a omezení doby spuštění rezervací.
V předchozím kroku umožňujete uživatelům zvolit jejich vlastní dobu trvání. Pro zachování uživatelského pohodlí však můžete nastavit standardní dobu trvání na 30 minut. Můžete ji změnit na jakoukoli hodnotu, která vyhovuje vašim požadavkům. Dále můžete nastavit minimální a maximální povolenou délku rezervací v rozvrhu rezervace místností. Přidání minimální a maximální délky rezervace zajišťuje, že špatně naplánované schůzky neblokují rozvrh pro jiné účastníky. V tomto příkladu nastavujeme minimální délku rezervace na 15 minut a maximální na 120 minut. Doplnění časových hranic omezuje délku každé rezervace ve stanovených termínech.

Nastavíte-li volný čas na nulu, lze místnost rezervovat bez přestávek, které ponechávají prostor pro úpravy a úklid po jednání. Doplnění volného času mezi jednání zajišťuje hladkou návaznost jednotlivých jednání. Tento čas lze např. využívat pro úklid místnosti mezi jednáními nebo jako přípravný čas pro instalaci a testování zařízení pro další jednání. Volný čas se přidává k času ukončení předchozí schůzky. V našem případě předpokládáme, že je v jednací místnosti plánováno 15 minut volného času před dalším jednáním.
V poli Omezení časů začátku můžete omezit počáteční časy na určité intervaly. Nezadáte-li žádné omezení času začátku, rezervace v rozvrhu mohou začínat v jakémkoli časovém intervalu, jako např. 15:09 nebo 11:32 atd. Nedoplníte-li žádné omezení času začátku, mohou vaše rezervace potenciálně začínat kdykoli a v systému rezervace místností vytvořit množství mezer, které budou mít za následek neefektivní využití.
Tyto mezery můžete vyloučit omezením časů začátku na každých 15 minut. Do pole omezení časů začátku můžete zadat *:15, *:30, *:45, *:00. Tím zajistíte, že každá schůzka začne pouze v 15minutovém časovém intervalu, např. ve 15:15, 11:45 atd.
Dále můžete tyto mezery v rozvrhu rezervace místností vyloučit zaokrouhlením času konce na nejbližší čtvrthodinu. Tím se zaokrouhlí časy konce jako 15:52 na 16:00, 13:07 na 13:15 atd.
Dále můžete omezit dostupnost v systému rezervace místností přidáním otevírací doby a zvláštních dnů volna. Můžete klepnout na text Změnit otevírací dobu nebo upravit otevírací dobu na stránce dohledu a záložce otevírací doby příslušného rozvrhu.

Pro každou jednací místnost/zdroj, které v rozvrhu spravujete, můžete mít různou dostupnost.
Krok Přizpůsobení procesů v rozvrhu
Kromě záložky zdrojů můžete nastavit další aspekty systému rezervace místností na záložkách Přístup, Zpracovat a Vzhled. Tyto záložky vám umožňují regulovat, jaké osoby mají k rozvrhu přístup, a upravovat vzhled rozvrhu. Podrobné informace můžete sledovat v naší dokumentaci s nápovědou
Definování uživatelského procesu
V systému rezervace místností můžete jednoduše upravovat průběh rezervace. Na záložce Zpracovat můžete nejprve nastavit pole, která musí uživatel při každé rezervaci vyplnit. Můžete požadovat dodatečné údaje jako speciální požadavky doplněním volitelného pole s odkazem Nastavení. Také můžete k rezervaci připojit volitelné formuláře a umožnit uživatelům vytvářet opakované rezervace v rozvrhu.

Vytvoření vlastních pravidel zrušení
Nepřejete si rušení schůzek, která by v rozvrhu nechávala mezery. Můžete vytvořit vlastní pravidla zrušení a zabránit uživatelům, aby na konci prováděli jakékoli změny. Určit, jak daleko předem může uživatel přidávat, měnit nebo rušit rezervace.

Jako administrátoři nejste těmto pravidlům podřízeni, a proto můžete přidávat, rušit nebo upravovat rezervaci kdykoli. V případě potřeby můžete rovněž měnit časovou zónu.
Odesílání automatických e-mailových/SMS potvrzení
Odesílejte automatizovaná potvrzení a upomínky uživatelům konfigurací těchto nastavení na záložce Zpracovat. Vždy můžete odeslat potvrzovací e-mail nebo umožnit uživatelům volbu, pokud chtějí přijímat potvrzovací e-maily. V našem případě bychom vždy chtěli, aby uživatelé věděli, že byla jejich schůzka v rozvrhu potvrzena.

Chcete-li, aby se uživatelé dostali na cílovou nebo webovou informační stranu po potvrzení rezervace, můžete rovněž přidat přesměrovací URL. Je to užitečná možnost, pokud pronajímáte jednací místnosti externím uživatelům a chcete je přesměrovat na svou webovou stranu, aby zjistili další informace.

Dále můžete upravovat četnost připomínek a e-mailů s následným oznámením. Zvolte možnost Odeslat e-mailovou připomínku pro zasílání připomínek e-mailem. Sdílejte další pokyny s příštím uživatelem pro to, jak opustit jednací místnost, v automatickém následném oznámení. Chcete zaslat toto následné oznámení před koncem jednání, pravděpodobně 5 minut před časem konce schůzky. Můžete zvolit možnost zaslat e-mail s následným oznámením a zadat zápornou hodnotu, aby byl e-mail s následným oznámením zaslán před časem konce schůzky. Můžete upravit a nastavit každé z těchto e-mailových oznámení na záložce Vzhled příslušného rozvrhu.

Pro administrátora je dobré získávat každý den přehled všech rezervací. V části Komu dalšímu oznámit nové nebo změněné rezervace? můžete přidat svou e-mailovou adresu nebo telefonní číslo. pro získání přehledu každý den.

Sledování statistik rezervací
Důkladně sledujte statistiky rezervací. Statistiky rezervací můžete sledovat na záložce přehledů stránky dohledu příslušného rozvrhu.

Kontrola osob, které mají přístup k rozvrhu
Máte úplný přehled o osobách, které mají přístup k rozvrhu. Na záložce Nastavení přístupu na ovládacím panelu můžete regulovat globální nastavení svého účtu. Můžete podrobně regulovat přístup ke každému rozvrhu na záložce Přístup každého rozvrhu. Navíc také můžete poskytnout speciální přístup uživatelům ve svém týmu a omezit přístup k některým rozvrhům pro určité skupiny uživatelů.
Přidělování uživatelských rolí a odpovědností
Poskytujte speciální přístup některým uživatelům ze svého týmu tak, že je přidáte jako superuživatele a regulujte, co mohou superuživatelé v rozvrhu dělat. Můžete rovněž upravovat, kdo může sledovat rozvrh, přidávat nové rezervace a aktualizovat nebo mazat záznamy v rozvrhu. V případě potřeby můžete skrýt podrobnosti každé rezervace před externími uživateli.

Můžete omezit přístup ke všem rozvrhům na záložce Nastavení přístupu na ovládacím panelu. Můžete určit, kdo může vytvářet přihlašovací jména v příslušném rozvrhu. Používáte-li rozvrh interně v rámci organizace, můžete povolit, aby přihlašovací jméno vytvářeli pouze uživatelé obsahující název domény společnosti.

Vytváření skupin uživatelů
Aktivujte podrobnou kontrolu přístupu k rozvrhu pomocí naší funkce skupiny uživatelů. Vytvářejte skupiny pro jednotlivá oddělení, jako marketing, finance atd. Přidávejte také uživatele k jejich příslušným skupinám. Po vytvoření seznamu uživatelů můžete každé skupině přidělit rozvrhy. Tato funkce je užitečná v případě jednacích místností a zdrojů, které jsou přístupné pouze určitému oddělení, zatímco jiné jsou přístupné všem. Do stejného rozvrhu můžete rovněž přidělit větší počet skupin uživatelů.
Krok Testování rozvrhu z pohledu koncového uživatele
Rozvrh musíte testovat ze svého uživatelského hlediska, abyste zaručili, že vše funguje, jak očekáváte. Administrátorovi a uživateli se rozvrh jeví různě. Proto doporučujeme používat testovací a opakovací cyklus.
Rychlým způsobem otestování rozvrhu je zkopírování URL rozvrhu do režimu inkognito prohlížeče. Potom můžete použít jeden prohlížeč pro přihlášení jako uživatel a druhý pro pokračující přihlášení jako administrátor. Alternativně můžete také instalovat druhý prohlížeč a otestovat rozvrh rezervace místností v druhém prohlížeči.
Odkaz na rozvrh naleznete na záložce přehledu stránky nastavení příslušného rozvrhu. Jakmile ověříte, že rozvrh rezervací funguje podle očekávání, můžete spustit přijímání rezervací sdílením odkazu na rozvrh. Každý rozvrh má vlastní webovou adresu, na kterou mohou uživatelé klepnout a spustit vytváření rezervací.

Upozornění: Noví uživatelé mohou potřebovat poprvé vytvořit přihlašovací ID a heslo. Příště se mohou prostě přihlásit se stávajícím ID a přidávat nebo aktualizovat rezervace, podle nastavení systému. Rychlým způsobem usnadnění rezervací v rozvrhu je sdílení odkazu na rozvrh prostřednictvím většího počtu kanálů.
Krok Sdílení rozvrhu s vašimi uživateli
Jste-li spokojeni s rozvrhem rezervace místností a úspěšně jste otestovali, že funguje podle očekávání, můžete spustit sdílení odkazu na rozvrh, aby mohli uživatelé do rozvrhu přidávat rezervace.
Zde je několik způsobů sdílení odkazu na rozvrh s uživateli:
- Přidejte odkaz na systém rezervace místností SuperSaaS na vlastní stránku
- Vložte stránku rezervace místností na vlastní stránce do rámečku iframe
Zjistěte více o integraci rozvrhu do webových stránek.
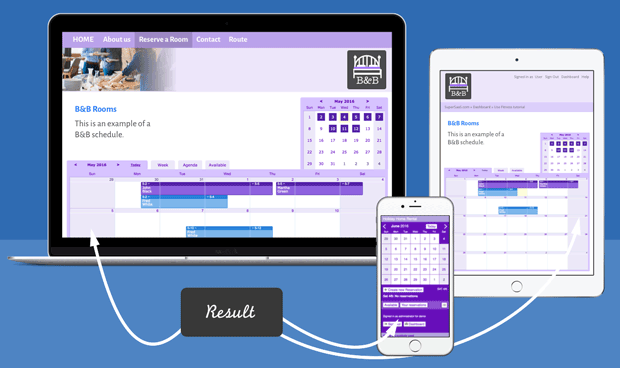
K vašemu rozvrhu rezervace SuperSaaS lze snadno vytvořit přístup z řady zařízení \kdykoli a kdekoli s příslušným odkazem na rozvrh. Můžete rovněž vytvořit název vlastní uživatelské domény a označit software bílým štítkem, aby byl zcela váš.
Synchronizace vlastních schůzek se stávajícími pracovními kalendáři
Exportováním schůzek můžete uživatelům usnadnit přidávání podrobností
o schůzkách do jejich kalendáře. Přidejte magické slovo $ical do nastavení
oznámení na záložce vzhledu obrazovky nastavení rozvrhu, jak je uvedeno níže:

Zde je přehled, jak se potvrzovací zpráva objevuje uživateli Gmailu:
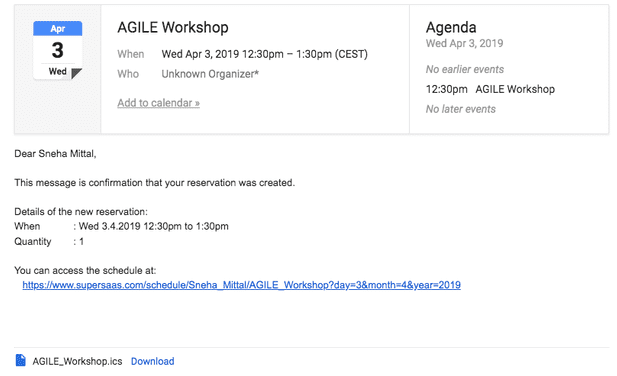
Upozornění: E-mail se může u různých poskytovatelů e-mailové služby objevovat v různém formátu. Bez ohledu na poskytovatele e-mailové služby je však k e-mailu vždy připojen soubor iCalendar.
Nastavení vzhledu rozvrhu
Pro sdílení dalších pokynů pro rezervaci můžete použít prostor nad rozvrhem. Zprávy a oznámení můžete snadno nastavit a upravit s údaji jako jméno, úroveň kreditů, přímý odkaz na změnu rezervace atd. V našem blogu zjistíte, jak upravit e-maily se systémem SuperSaaS.
Pokud chcete změnit vzhled rozvrhu, můžete vyzkoušet několik možností formátování pro změnu barev rozvrhu, doplnění loga společnosti a přidání obrázků nebo videí k rozvrhu.
Každodenní použití SuperSaaS
Nyní je váš systém rezervace místností plně funkční a vy můžete vyhledávat užitečné rady, které vám pomohou v každodenní práci s rozvrhem.
Se systémem SuperSaaS můžete vytvářet vlastní workflow a objevovat některé pokročilé funkce jako přidání tajného pole dohledu, vytvoření přizpůsobené rozevírací nabídky, použití rozšíření URL pro aktivaci některých skrytých možností a mnohé další.