Kdo se může přihlásit jako uživatel?
V sekci Nastavení přístupu naleznete nastavení toho, kdo se může pro používání rozvrhů zaregistrovat a jak bude proces registrace vypadat. Můžete zde nastavit i kroky, kterými nový uživatel při registraci projde, a zvolit údaje, které musí uživatel při registraci poskytnout.
Můžete také umožnit vytvářet rezervace bez registrace. V takovém případě můžete tuto sekci přeskočit, protože nastavení na této stránce vůbec nepotřebujete. Je ale třeba si uvědomit, že pokud po uživatelích registraci nevyžadujete, nebude fungovat pár funkcí, například funkce pro sledování historie jejich rezervací.
Kdo se může zaregistrovat?
Pro nastavení přístupu k rozvrhům je k dispozici šest možností, od benevolentních až po velmi restriktivní.
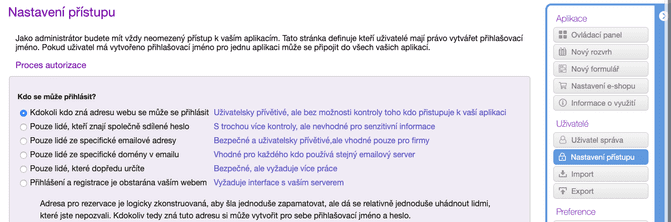
Nejběžnější (a uživatelsky nejpřívětivější) možnost dovoluje registraci každému, kdo ví, kde rozvrh nalézt. Pokud rozvrh používáte pro komerční účely, pak nejspíš hledáte právě tuto možnost.
Mimochodem, pokud se uživatelé již registrují a přihlašují na vašem webu, pak lze nastavit tzv. jednotné přihlášení („single sign-on“) – pak se na SuperSaaS budou přihlašovat úplně automaticky. Nemusí se díky tomu přihlašovat dvakrát. Pokud váš web běží na systémech Drupal, Joomla! nebo WordPress, můžete použít naše bezplatné pluginy. Pokud ne, bude potřeba vytvořit rozhraní k vašim back-end systémům – detaily naleznete v dokumentaci pro programátory.
Pokud chcete přístup umožnit pouze některým uživatelům a/nebo skupinám, můžete si vybrat ze čtyř možností:
- Sdílené heslo – přihlásit se mohou pouze ti, kdo znají toto společné heslo. Tato volba zajistí, že k rozvrhům nebude mít přístup úplně kdokoliv. Jakmile se ovšem někdo heslo dozví, nelze mu v přístupu již nijak zabránit.
- Konkrétní IP adresy – filtrování podle IP adres lze doporučit pouze v případě, že jsou uživatelé k internetu připojeni přes jednu bránu, např. zaměstnanci jedné společnosti. Pokud si uživatel zaregistruje přihlašovací jméno, zatímco je v povoleném rozsahu IP adres, může se potom přihlásit, i když zrovna není v povoleném rozsahu IP adres. Uživatele, kteří nejsou v povoleném rozsahu IP adres, lze manuálně přidávat v sekci Uživatelé správa.
- Konkrétní e-mailová doména – tato možnost je vhodná pro organizace, které mají e-maily na své vlastní doméně. Při vytváření přihlašovacího jména obdrží uživatel ověřovací email s odkazem, na který musí kliknout. Uživatele, kteří mají jinou emailovou adresu, lze přidat v sekci Uživatelé správa.
- Konkrétní uživatelé – tato možnost zajistí, že místo toho, aby si uživatelé sami vytvářeli svá uživatelská jména a hesla, toto bude moci provádět administrátor (nebo superuživatel). Lze to provádět nejen manuálně přes Uživatelé správa, ale také funkcí Import ze souboru CSV.
Získání informací o uživatelích při registraci
Při registraci můžete od uživatelů získat i další údaje. Kromě obvyklých údajů, jako je přihlašovací jméno a heslo, si můžete od uživatelů vyžádat také jiné údaje, například kontaktní informace. Pro jakékoliv další údaje jsou k dispozici dvě dodatečná textová pole. A pokud potřebujete ještě víc informací, můžete do procesu registrace přidat svůj vlastní formulář.
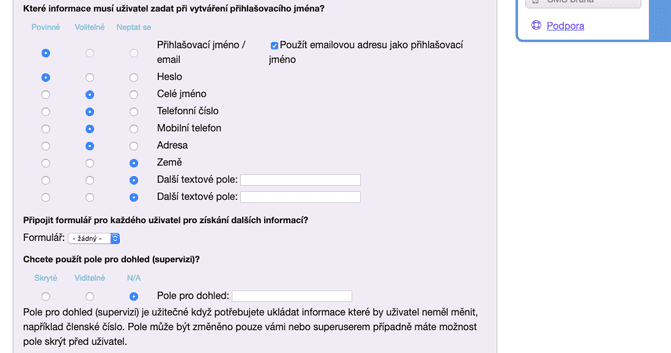
Ve formuláři pro registraci nového uživatele se zobrazí každé pole, které nastavíte jako Povinné nebo Volitelné. Pokud pole nastavíte jako Povinné, nebude uživatelům povoleno ponechat pole prázdné. Naproti tomu možnost Volitelné pole sice zobrazí, uživatel ale bude moci pole ponechat prázdné. Pole, která jsou nastavená jako Neptat se, se v registračním formuláři vůbec nezobrazí. Všimněte si, že lze vypnout i pole Heslo. Pokud to uděláte, pole pro heslo zmizí i z přihlašovacího dialogu rozvrhu.
Přes odkaz Vaše nastavení v pravém horním rohu obrazovky si uživatelé mohou své údaje později měnit. Tento odkaz se zobrazí pouze tehdy, když je uživatel přihlášený a pokud jste nezakázali uživatelům, aby měnili své údaje (viz níže, Další nastavení).
Kromě běžných kontaktních údajů můžete také použít dvě dodatečná textová pole, a získávat tak nějaké další informace. Pokud jedno nebo obě pole povolíte, budou se zobrazovat i v dialogu pro rezervaci, který můžete nastavit přes Nastavení > Zpracovat.
Pokud potřebujete přidat více než dvě pole nebo chcete uživatelům nabídnout jen omezenou množinu možností, lze do procesu registrace přidat vlastní formulář. Jakmile takový integrovaný formulář vytvoříte (viz Přidávání formulářů pro rezervace), budete ho moci přidat do procesu registrace. To lze udělat tak, že jej vyberete z rozbalovací nabídky v části Přidat formulář k rezervacím pro získání dalších informací?.
Pokud pole pro dohled nepoužíváte pro interní účely, můžete jej nastavit jako a bude se zobrazovat na přihlašovací obrazovce. Více informací o poli pro dohled a jeho použití naleznete v částech Uživatelé Zpracovat a Platba.
Potvrzení a ověření registrace
Ve výchozím nastavení není po uživatelích vyžadováno žádné potvrzení. Po registraci jsou okamžitě přihlášeni do systému, kde mohou začít používat vaše rozvrhy. Pokud vyberete , bude SuperSaaS novým uživatelům zasílat potvrzovací e-mail. V sekci Nastavení vzhledu (viz také Vzhled) můžete obsah tohoto e-mailu upravit. Pokud navíc kromě potvrzování registrací chcete, aby vás systém na nové registrace upozornil, označte .

Volba bude po uživatelích vyžadovat ověření jejich e-mailové adresy, což znesnadní registraci nechtěným návštěvníkům. Lidé, kteří používají falešnou nebo neplatnou e-mailovou adresu, nedostanou potvrzující e-mail, a nebudou tak moci svůj účet aktivovat.
Pro lepší pochopení, jak se proces registrace zobrazuje novým uživatelům, si na stránce můžete prohlédnout diagram. Diagram odráží automaticky všechna nastavení provedená na stránce. Pokud například vyberete volbu , v diagramu se ihned zobrazí krok s informací, že se zkontroluje IP adresa. Jedná se ovšem pouze o registraci; další diagram, který zobrazuje proces rezervace, naleznete v sekci Nastavení > Zpracovat.
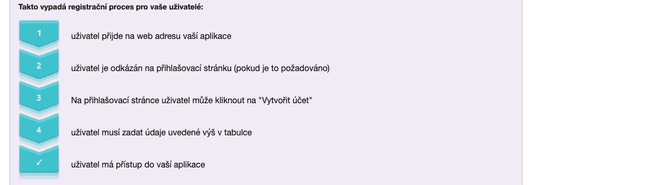
Další nastavení
Na konci stránky Nastavení přístupu jsou ještě tři další sekce pro nastavení registrace/autorizace. První sekci lze použít na to, aby uživatel dostal po registraci počáteční kredit. Tato funkce je ovšem aktivní pouze v případě, že máte povolený kreditní systém. Více informací naleznete v dokumentaci pro kreditní systém.
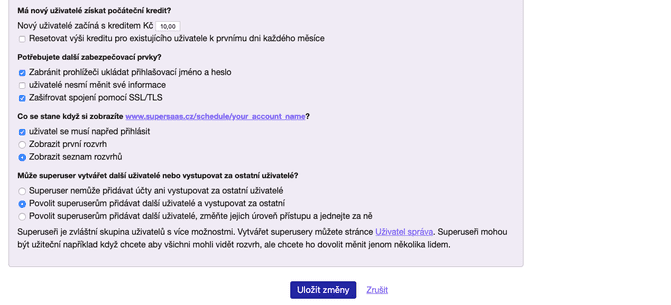
Další sekce se používá pro aktivaci dodatečných bezpečnostních opatření, například lze zabránit prohlížečům v ukládání přihlašovacího jména a hesla. Zde můžete také uživatelům zabránit v tom, aby si změnili údaje, které zadali při registraci (viz výše). Platící zákazníci mohou také pro své rozvrhy povolit použití bezpečného připojení SSL/TLS.
Pokud máte na svém účtu několik rozvrhů, uvidíte také sekci, kde lze nastavit, jestli se má uživatelům zobrazovat seznam dostupných rozvrhů. V poslední sekci lze nastavit, zda mohou superuživatelé vytvářet další uživatele a vystupovat za ně (jak tato nastavení efektivně používat, viz také část Běžné používání).