Kliknutím si přehrajte výukové video (systém je kompletně v češtině, ve videu je zobrazena anglická verze), nebo postupujte podle níže uvedených kroků.
Tento návod používá cupcake seminář s funkcí čekací listiny jako příklad nastavení online rozvrhu událostí. Tento typ rozvrhu je známý jako Kapacitní rozvrh. Tyto pokyny můžete upravit, aby vyhovovaly vašim specifickým potřebám. Tento návod platí i v případě, že například chcete, aby se lidé přihlašovali na sportovní akci, nebo chcete organizovat party.
Pokud pořádáte několik událostí, musí si lidé vybrat datum události z kalendáře, nebo pokud má vaše událost několik částí, které lze zvolit samostatně, návod pro kapacitní rozvrh bude pravděpodobně lépe vyhovovat vašim požadavkům.
Pokud plánujete rozdělit událost na časové úseky, kdy každý úsek může být rezervován pouze jedním člověkem, např. separátní konzultace učitelů s rodiči na rodičovském setkání, je vhodnější použít návod pro kapacitní rozvrh, který tomu více odpovídá.
Přihlášení k jednotlivé události
V tomto příkladu můžete vytvořit online rozvrh události pro jednotlivou událost zaměřenou na skupinu lidí.
Tento návod popisuje následující úpravy:
- použití rozvrhu události jako jednoduchý přihlašovací formulář
- přidání pokročilých funkcí, jako je automatická čekací listina
- inkasování plateb za každé přihlášení
Konečný výsledek si můžete prohlédnout na demo stránce cupcake semináře.
Nastavení rozvrhu v 5 snadných krocích
Jakmile jste vytvořili nový účet, nejefektivnějším způsobem je nastavení rozvrhu události pomocí testovacího cyklu:
Krok Nastavení základního rozvrhu pomocí průvodce
Než začnete
Abyste mohli postupovat podle kroků uvedených v tomto výukovém programu, musíte mít účet. Je bezplatný a k jeho vytvoření vám stačí pouze platná e-mailová adresa. Přihlaste se do svého účtu, abyste měli přístup k ovládacímu panelu.
Vyberte si příslušný typ rozvrhu
Klikněte na Nový rozvrh v nabídce vpravo na svém ovládacím panelu. Budete přesměrováni na Průvodce novým rozvrhem, kde můžete zvolit správné výchozí nastavení vašeho online rozvrhu události. Nejprve budete muset zvolit, jestli chcete vytvořit zdrojový, kapacitní, nebo servisní rozvrh.
Pro účely tohoto výukového programu, protože k semináři má přístup více osob, budete potřebovat kapacitní rozvrh.
Zadejte název rozvrhu
Název online rozvrhu události v kombinaci s názvem vašeho účtu vytvoří URL, který uvidí vaši klienti ve svém prohlížeči, když budou používat váš rozvrh. Zadejte stručný, ale výstižný název rozvrhu, například „Cupcake Workshop“ a klikněte na Další.
Název můžete později kdykoliv změnit (stejně jako název účtu), ale uvědomte si, že se odpovídajícím způsobem změní URL rozvrhu.
Stanovení kapacity
V dalším kroku můžete nastavit, kolik lidí může navštívit vaši událost. Pro účely tohoto výukového programu zvolte malý počet, abyste událost mohli snadno naplnit účastníky a otestovat funkci čekací listiny. Později to můžete změnit.
Vyberte tuto možnost, pokud chcete používat čekací listinu. Pokud nechcete počet přihlášených na akci omezovat, zatrhněte volbu Neomezeně. Standardní délku semináře nastavte na 4 hodiny.
Protože se jedná o jedinou událost, v části Kalendář zvolte možnost To je pouze pro jednorázovou akci, zobrazí se jen přihlašovací dialog. Kliknutím na tlačítko Konec se vytvoří prázdný rozvrh a je ihned dostupný on-line. Nyní máte funkční online rozvrh události. Přejděte ke kroku 2 a otestujte, jestli rozvrh funguje očekávaným způsobem.
Krok Vyzkoušejte rozvrh zda pracuje dle očekávání
Pokud chcete používat svůj online rozvrh události jako správce, klikněte na Použít v nabídce rozvrhu. To je viditelné, pouze když jste přihlášení jako administrátor.

Normální uživatelé uvidí stejný rozvrh, ale s méně možnostmi. Tlačítko Použít najdete také na ovládacím panelu.
Vytvoření slotu pro váš seminář
Vytvořte slot, který bude obsahovat informace, které musí účastníci vědět o semináři cupcake. Když kliknete na Vytvořit nový slot, zobrazí se vyskakovací okno. Pokud se okno zobrazí na nevhodném místě, prostě ho přesuňte na vhodnější místo na obrazovce.

Vyplňte datum a výstižný název události, například „Cupcake Workshop“. Do pole Popis můžete přidat obrázek ve formě odkazu na obrázek dostupný online (tj. na začátku musí být „https:“).
Toto pole rovněž můžete použít k zadání podrobnějšího popisu vašeho online rozvrhu události, jako je: „Zlepšete se v pečení a připojte se k našemu semináři! Přihlásit se může každý, kdo miluje čokoládovou rýži a fondán.“
Krok Úprava nastavení
Dále můžete provést další nastavení podle vlastních požadavků kliknutím na Nastavení.

Přehled obsahuje volitelné možnosti, které můžete změnit. Zde můžete dočasně zablokovat rozvrh, nebo ho úplně smazat.
Průvodce novým rozvrhem vytvořil určité předpoklady během nastavování vašeho online rozvrhu události. Jedním z nich je, že nechcete vidět obrazovku s kalendářem. Tuto možnost můžete znovu zapnout, pokud máte v nabídce několik událostí.
Změna vzhledu
V záložce Vzhled můžete nastavit, které náhledy budou dostupné vašim účastníkům.
Zaškrtněte možnost Ukázat pouze zjednodušeně pouze jednu událost, která optimalizuje vzhled pro jedinou událost. Pokud zaškrtnutí zrušíte, vzhled záložky Dostupné a slot události se přizpůsobí několika událostem.
Ve standardním vzhledu budete schopen slot upravit kliknutím na slot a pak kliknutím na Editovat slot. Slot můžete editovat ve zjednodušeném režimu v záložce Přehled, ke které se dostanete kliknutím tlačítko Dohled. Pro jednotlivou událost, jako je cupcake seminář, můžete rozvrh dále zjednodušit omezením záložek přehledu na záložky Dostupné a Agenda.

Na této stránce v části Vzkaz, který se zobrazí v horní části rozvrhu, můžete vytvářet uživatelské zprávy a doplnit HTML text, obrázek (obrázky) nebo odkazy, na kterých poskytnete účastníkům více informací o semináři. Než se přesunete na záložku Přístup, stiskněte tlačítko Uložit změny ve spodní části obrazovky.
Stanovení osob s přístupem k rozvrhu
Systém má výchozí nastavení pro to, kdo se může přihlásit do semináře. Například můžete požádat účastníky, aby si vytvořili přihlašovací údaje, nebo umožnit každému, kdo vidí tento rozvrh, aby se přihlásil do vašeho semináře. Více informací o možnostech přístupu najdete v části Nastavení přístupu.

Stanovení parametrů zdroje
Zdroje obsahují nastavení, které definují obecné parametry vašeho online rozvrhu události. První volba se týká správného pojmenování zdroje. Pokud chcete události dát nový název, zde ho můžete změnit.

Termíny, které budete chtít používat místo standardních termínů „slot“ a „rezervace“, se budou používat v celém online rozvrhu události – včetně chybových zpráv, potvrzení e-mailu a stránek s nápovědou. V tomto případě můžete zadat uživatelský termín „seminář“. Zadejte jednotné číslo a systém ho podle potřeby převede na množné číslo.
Rovněž můžete například změnit termín „uživatel“ na „účastník“, ale toto nastavení najdete v Nastavení vzhledu (nezapomeňte, že termíny, které nastavíte zde, budou platit pro celý účet).
Můžete stanovit kapacitu semináře (tj. kolik lidí se může zúčastnit události). Pokud chcete vytvořit několik online rozvrhů událostí s různou kapacitou, zadejte příslušný počet pro jednotlivé události při jejich vytváření. Zadáním nuly vypnete kontrolu počtu přihlášených úplně.
Druhé pole určuje, kolik míst si může zarezervovat jedna osoba na jednu rezervaci. Pokud nastavíte jinou hodnotu než 1, uživateli se při rezervaci zobrazí pole s počtem rezervovaných míst. Pro náš příklad si ponechte volbu 1, ale pokud chcete využít online rozvrh události například pro prodej lístků na zápas, tak dává smysl ponechat lidem možnost si koupit více lístků najednou.
Nastavte, jestli chcete umožnit účastníkům druhou rezervaci pro stejnou událost. Respektujte, že systém dokáže identifikovat uživatele pouze podle jejich uživatelského jména. Takže když dáte lidem možnost vytvořit si vlastní přihlašovací jméno (nebo povolíte anonymní rezervace), systém nemůže zabránit lidem, aby si vytvořili další rezervaci s jiným přihlašovacím jménem.
Nastavení čekací listiny
Stanovte, jestli chcete účastníkům nabídnout možnost zadání jejich jména na čekací listinu, když jsou ve vašem online rozvrhu události rezervovaná všechna místa. Můžete jednoduše odmítnout další rezervace, povolit překročení limitu pouze správcům a superuživatelům, limit rezervací ignorovat, nebo povolit zařazení na čekací listinu.
Pro každou událost se vytváří zvláštní čekací listina a uchovává se pořadí, v jakém lidé zadali svá jména. Pokud je zaškrtnuta volba automatického zařazení a někdo zruší rezervaci, první osoba na čekací listině volné místo obsadí.
Když umožníte jedné osobě provést několik rezervací a někdo požádá o více rezervací, než je k dispozici, bude zařazen na čekací listinu. Při rezervaci se pak účastníkům objeví pole, které jim umožní zadat počet míst, která si chtějí zarezervovat.
Můžete změnit název pole „množství“ na vhodnější výraz, například „počet míst“, v záložce Zpracovat, kde najdete část Jaké informace by měl uživatel zadávat do rezervace. Zde můžete zvolit druhý odkaz Přizpůsobit a zadat vhodný název pole.
Pokud někdo vyžaduje více míst, než je aktuálně dostupných, bude zařazen na čekací listinu, dokud se místo neuvolní. Když účastník zruší svou rezervaci, automatické umístění bude fungovat jen v případě, když bude dostatek volných míst pro uspokojení požadavku první osoby na čekací listině.
Jako administrátor můžete kdykoliv přesunout osoby z čekací listiny, i když celkový počet ve skupině překročí zadaný limit.
Přidat místo
Místo konání události zadáte přidáním adresy do pole místa. Pokud máte několik tříd, rozhraní vytvoří prostor pro dodatečné informace. Čímž můžete určit, kde se konkrétní akce koná, pokud jich máte více. Když zveřejníte svůj kalendář, tato informace se přenese do příslušného pole místa v kalendáři Outlook, iCal nebo Google.
Přidat cenu
Můžete nastavit cenu vaší události, nebo požádat o údaje o platební kartě (s výjimkou tří číslic ověřovacího kódu karty [CVV/CVC]). Kliknutím na Nastavit ceny můžete vytvořit pokročilá pravidla pro ceny, například příplatek za oběd před událostí. Toto téma je podrobně probrané v části Přidat platbu do rozvrhu.
Nastavení času
V části Čas můžete nastavit standardní délku slotů a upravit uživatelské rozhraní pro zobrazení času. Zaokrouhlit všechny časové úseky na dny se hodí v případě, kdy rezervační systém SuperSaaS používáte pro akce trvající více dnů.
Krok Testování rozvrhu z pohledu koncového uživatele
Otestujte rozvrh události z pohledu účastníka a ujistěte se, že se chová očekávaným způsobem. Budete potřebovat přepínat mezi administrátorským a uživatelským přístupem, který je podrobněji rozebraný v Testování vytvořeného rozvrhu.
Jako uživatel můžete vytvořit rezervaci a pak ji smazat po úspěšné kontrole funkčnosti online rozvrhu události.
Každý rozvrh má svoji URL, kterou najdete v záložce Přehled. Pokud chcete klienta nasměrovat na konkrétní rozvrh, můžete zde zkopírovat tento odkaz a vložit ho do e-mailu nebo SMS. Když účastník otevře online rozvrh události, bude se moci přihlásit v pravém horním rohu.

Krok Integrace rezervačního systému do vašeho webu
Jakmile je nakonfigurovaný svůj online rozvrh událostí a úspěšně jste otestovali, že se chová podle předpokladů, jste připraveni ho poslat svým klientům.
K dispozici jsou v podstatě dvě možnosti, jak přidat osoby do vašeho online rozvrhu události:
- Vytvořte odkaz na váš rozvrh schůzek SuperSaaS na vaší vlastní stránce.
- Vložte stránku SuperSaaS do rámce (iframe) na vaší vlastní stránce.
Zjistěte více v dokumentaci s popisem integrace rozvrhu do vaší webové stránky.
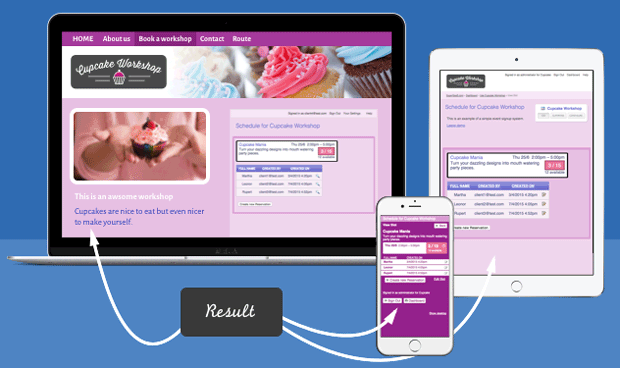
Váš online rozvrh události může být uživatelům zobrazen několika způsoby. Můžete ho integrovat do vaší webové stránky pomocí rámce iframe, používat na mobilním zařízení nebo pouze vytvořit odkaz na SuperSaaS.
Pokud chcete změnit vzhled a barevné schéma vašeho rozvrhu, více o těchto tématech a dalších možnostech formátování najdete zde.