Integrace webu na systému Joomla! se SuperSaaS
Na této stránce se naučíte, jak integrovat rozvrhy SuperSaaS do webů, které běží na redakčním systému Joomla, aby uživatelům stačilo jedno přihlášení pro přístup na web i na rozvrh SuperSaaS. Abyste toto mohli používat, je třeba si nejprve vytvořit (bezplatný) SuperSaaS účet.
Použití přihlašovacích jmen z Joomly pro rozvrh SuperSaaS
SuperSaaS plugin do Joomly zobrazuje tlačítko „Rezervujte nyní“, které uživatele automaticky přihlásí pomocí jeho uživatelského jména z Joomly do SuperSaaS rozvrhu. Pokud nepoužíváte registrační systém Joomly, použijte raději obecné pokyny pro integraci rozvrhu na web.
Modulem generované tlačítko posílá informace z databáze uživatelů v Joomle do SuperSaaS, kde je uživatel vytvořen, nebo, pokud je to třeba, jsou aktualizovány jeho údaje. Uživatelé si potom nemusí vytvářet druhé přihlašovací jméno pro rezervační systém a nemusí se přihlašovat do každého systému zvlášť.
Instalace a nastavení pluginu v Joomle
-
Instalace pluginu. Na stránce s administrací Joomly přejděte do Extensions>Extension Manager („rozšíření>správce rozšíření“). Plugin lze nainstalovat bez nutnosti jej nejdřív stahovat:
- Pokud používáte Joomlu 3.2 a novější, vyberte možnost Install from Web („instalovat z webu“) a do vyhledávacího pole zadejte „SuperSaaS“
- Pokud používáte Joomlu 3.1, vyberte kartu Install from URL („instalovat z URL“) a zadejte následující URL: https://static.supersaas.net/plugins/plg_supersaas_joomla_12.zip
-
Nastavení pluginu. Přejděte do Extensions>Plugin Manager („rozšíření>správa pluginů“) a do vyhledávacího pole zadejte SuperSaaS. Potom u pluginu změňte stav na „Enabled“ („povoleno“).
Nyní můžete otevřít nastavení kliknutím na plugin. Zkontrolujte, že je v „Access“ („nastavení přístupu“) vpravo vybráno „Public“ („veřejný“).
Potom vyplňte sekci SuperSaaS Plugin Settings („nastavení pluginu SuperSaaS“):
- SuperSaaS account name* („jméno účtu SuperSaaS“) – Zde vyplňte název účtu SuperSaaS (ne e-mailovou adresu!)
- SuperSaaS password* („heslo SuperSaaS“) – Zde vyplňte heslo, kterým se administrátor přihlašuje do SuperSaaS
- Custom Domain Name („vlastní doménové jméno“) – Pokud váš rozvrh běží na vlastním doménovém jméně, zadejte ho do tohoto pole, aby na něj byli návštěvníci správně směrováni
- Schedule name or URL („název rozvrhu nebo jeho URL“) – Sem můžete zadat název rozvrhu nebo, pokud chcete použít parametry pro jiné zobrazení, celou URL rozvrhu
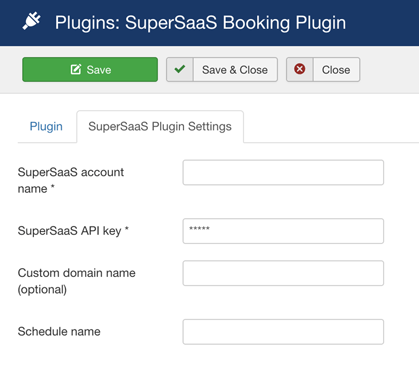
Instalace rozšíření pro Joomla!
Instalace pluginu do Joomly! 3.2 a novější je díky funkci instalace z webu velmi snadná.- Na kartě „Install from Web“ („instalovat z webu“) do vyhledávacího pole zadejte „SuperSaaS Booking Plugin“.
- Otevřete „SuperSaaS Booking Plugin“ a klikněte na zelené tlačítko „Install“ („nainstalovat“).
- Pokračujte podle instrukcí v bodu 2 výše.
Změna nastavení v SuperSaaS účtu pro spolupráci s Joomlou
Databáze Joomly je považována za hlavní, takže se změny uživatelských údajů v Joomle promítnou do SuperSaaS, ale naopak nikoliv. Proto nedoporučujeme, abyste uživatelům povolovali měnit své údaje v SuperSaaS, může je to mást. Pokud by si například uživatelé mohli v SuperSaaS měnit hesla, nemuseli by si uvědomit, že heslo do Joomly zůstane nezměněné. Těmto nesrovnalostem se vyhnete tak, že na účtu SuperSaaS provedete následující změny:
- Na stránce Nastavení přístupu vyberte
- Na stránce Nastavení přístupu označte
- Na stránce Nastavení vzhledu vyplňte do pole Vaše URL adresu stránky na vašem webu, na které se uživatelé mohou přihlašovat
Zkontrolujte také, zda databázová pole v Drupalu odpovídají polím v databázi uživatelů SuperSaaS. Na stránce Nastavení přístupu proveďte následující změny:
- Odznačte
- Pole e-mail přepněte na možnost Volitelné (nebo Povinné)
- Všechna ostatní pole přepněte na Neptat se (pokud máte označenou možnost , můžete vypnout i pole Heslo)

Nastavení SuperSaaS
Na tomto obrázku je stránka Nastavení přístupu v účtu SuperSaaS po provedení výše popsaných změn.Přidání tlačítka na stránky
Umístěte kód [supersaas], kdekoliv chcete, aby se zobrazilo tlačítko.
Tento kód podporuje volitelné parametry after (po), label (popisek) a image (obrázek), které přepíší hodnoty zvolené na stránce s nastavením.
To se může hodit například pro přidávání tlačítek pro různé rozvrhy:
[supersaas after="schedule1" label="Book on Schedule 1"][supersaas after="schedule2" label="Book on Schedule 2" image="https://example.com/book_now.gif"]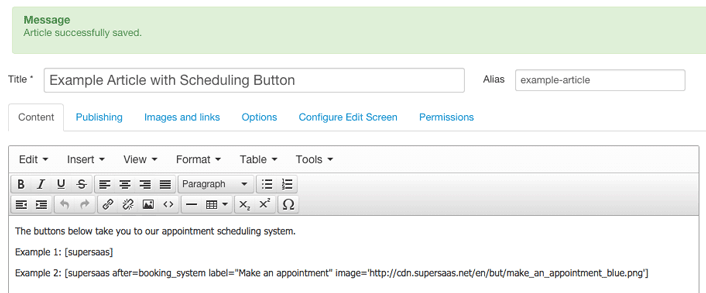
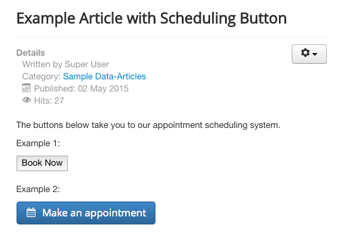
Otestování
Nyní můžete rezervační tlačítko na svém webu vyzkoušet. Jako administrátor se musíte stále přihlašovat přes stránku s přihlášením do SuperSaaS, proto je třeba přihlášení vyzkoušet jako běžný uživatel. Pokud chcete v SuperSaaS definovat superuživatele, musí se uživatel před změnou role na stránce Uživatel správa alespoň jednou přihlásit přes toto tlačítko.
Tipy na řešení možných problémů
- Tlačítko se objeví, pouze pokud jsou uživatelé přihlášeni na webu běžícím na Drupalu
- Pokud se zobrazí chyba Email is not a valid email address („e-mailová adresa nemá správný formát“), zkontrolujte, že jste na účtu SuperSaaS provedli všechna potřebná nastavení popsaná v části „Změna nastavení v SuperSaaS účtu pro spolupráci s Joomlou“
- Pokud se zobrazí chyba Login name is a reserved word, pak je vaše přihlašovací jméno jedním z rezervovaných slov SuperSaaS. Zkuste se přihlásit jiným přihlašovacím jménem.
- Pokud tlačítko uživatele přesměruje, ale nepřihlásí ho, a v poli Schedule name or URL („název rozvrhu nebo URL“) máte zadanou URL adresu, zkontrolujte, zda je doména této URL zadaná v poli Custom Domain Name („vlastní doménové jméno“).