Jednotné přihlášení na webech běžících na redakčním systému Drupal
Na této stránce se naučíte, jak rozvrhy SuperSaaS integrovat do webů, které běží na redakčním systému Drupal, aby uživatelům stačilo jedno přihlášení pro přístup na web i na rozvrh SuperSaaS. Abyste toto mohli používat, je třeba si nejprve vytvořit (bezplatný) SuperSaaS účet.
Použití přihlašovacích jmen z Drupalu v rozvrhu SuperSaaS
Modul zobrazuje tlačítko „Rezervujte nyní“, které uživatele automaticky přihlásí do rozvrhu SuperSaaS jeho přihlašovacím jménem v Drupalu. Pokud nepoužíváte registrační systém Drupalu, použijte raději obecné pokyny pro integraci rozvrhu na web.
Modulem generované tlačítko posílá informace z databáze uživatelů v Drupalu do SuperSaaS, kde je uživatel vytvořen, nebo, pokud je to třeba, jsou aktualizovány jeho údaje. Uživatelé si potom nemusí vytvářet druhé přihlašovací jméno pro rezervační systém a nemusí se přihlašovat do každého systému zvlášť.
Instalace a nastavení modulu v Drupalu
-
s
Instalace modulu (Drupal 8, 9 & 10). V menu v administraci Drupalu klikněte na Extend („rozšířit“) a potom na „+ Install new module“ („nainstalovat nový modul“).
Do rámečku Install from a URL („instalovat z URL“) vložte
https://static.supersaas.net/plugins/supersaas_drupal_101.zip(pro Drupal 8/9/10) a klikněte na tlačítko („nainstalovat“). Potom modul na stránce Extend („rozšířit“) povolte označením políčka u modulu a klikněte na („uložit nastavení“). Nyní modul nastavte otevřením sekce u jména modulu a kliknutím na možnost Configure („nastavit“) u jména modulu. Dle vašich nastavení vyplňte nebo smažte pole a označte/odznačte možnost „Enable HTTPS“ („povolit HTTPS“).
Instalace modulu (Drupal 7). V menu v administraci Drupalu klikněte na Modules („moduly“) a potom na „+ Install new module“ („nainstalovat nový modul“). Do rámečku Install from a URL („instalovat z URL“) vložtehttps://static.supersaas.net/plugins/supersaas_drupal72a.zip(pro Drupal 7) a klikněte na tlačítko („nainstalovat“). Potom modul na stránce Modules („moduly“) povolte označením políčka u modulu a klikněte na („uložit nastavení“). Nyní modul nastavte kliknutím na možnost Configuration („nastavení“) u jména modulu.
Instalace modulu (Drupal 6). Nejdříve si stáhněte modul pro Drupal 6. Modul rozbalte a nahrajte na váš web do adresářesites/all/modules. Potom na stránce s administrací Drupalu přejděte do Administer>Site building>Modules („Spravovat > Tvorba webu > Moduly“), kde modul povolte označením pole u modulu a kliknutím na („uložit nastavení“). Nyní přejděte do nastavení modulu v Administer>Site Configuration>SuperSaaS Settings („Spravovat > Nastavení webu > Nastavení SuperSaaS“).
-
Nastavení modulu. Vyplňte pole na obrazovce SuperSaaS Settings („nastavení SuperSaaS“):
- SuperSaaS account name („jméno účtu SuperSaaS“) – Zde vyplňte název účtu SuperSaaS (ne e-mailovou adresu)
- SuperSaaS password („heslo SuperSaaS“) – Zde vyplňte heslo, kterým se administrátor přihlašuje do SuperSaaS.
- Schedule name („název rozvrhu“) – Sem můžete zadat název rozvrhu, nebo – pokud chcete použít parametry pro jiné zobrazení – celou URL rozvrhu. Pokud používáte více než jeden rozvrh, čtěte níže.
- Button Label – Text tlačítka. Ve výchozím nastavení je zde „Book Now“ („rezervovat nyní“) nebo ekvivalent v některém z podporovaných jazyků. Pokud má tlačítko nastaven obrázek na pozadí, bude toto použito jako alternativní text.
- Button image („obrázek tlačítka“) – URL k obrázku, který se má použít na pozadí. Pro toto neexistuje žádná výchozí hodnota. Pokud toto pole tedy není nastaveno, tlačítko nebude mít žádný obrázek na pozadí. Příklad:
- Custom Domain Name („vlastní doménové jméno“) – Pokud váš rozvrh běží na vlastním doménovém jméně, zadejte ho do tohoto pole, aby na něj byli návštěvníci správně směrováni.
- Enable HTTPS („povolit HTTPS“) – Toto pole označte, pokud máte u rozvrhu/rozvrhů povolenou volbu „Zašifrovat spojení pomocí SSL/TLS“.
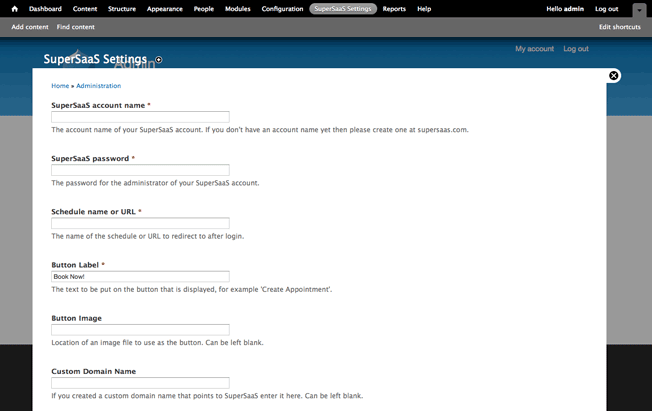
Instalace rozšíření pro Drupal
V Drupalu 7, 8, 9 a 10 je implementace modulu SuperSaaS velmi snadná.- Jděte do „Extend“ („rozšířit“) nebo „Modules“ („moduly“) v administračním menu
- Klikněte na „Install new module“ („instalace nového modulu“)
- Do pole „Install from a URL“ („instalovat z URL adresy“) vložte:
https://static.supersaas.net/plugins/supersaas_drupal72a.zip(Drupal 7) nebohttps://static.supersaas.net/plugins/supersaas_drupal_101.zip(Drupal 8, 9 & 10) - Modul povolte
- Konfigurace je popsána v bodu 2 výše
Nastavení účtu SuperSaaS pro spolupráci s Drupalem
Databáze Drupalu je považována za hlavní, takže se změny uživatelských údajů v Drupalu promítnou do SuperSaaS, ale naopak nikoliv. Proto nedoporučujeme, abyste uživatelům povolovali měnit své údaje v SuperSaaS, může je to mást. Pokud by si například uživatelé mohli v SuperSaaS měnit hesla, nemuseli by si uvědomit, že heslo do Drupalu zůstane nezměněné. Těmto nesrovnalostem se vyhnete tak, že na účtu SuperSaaS provedete následující změny:
- Na stránce Nastavení přístupu vyberte
- Na stránce Nastavení přístupu označte
- Na stránce Nastavení vzhledu vyplňte do pole Vaše URL adresu stránky na vašem webu, na které se uživatelé mohou přihlašovat
Také zkontrolujte, jestli databázová pole v Drupalu odpovídají polím v databázi uživatelů SuperSaaS. Na stránce Nastavení přístupu proveďte následující změny:
- Odznačte
- Pole e-mail přepněte na možnost Volitelné (nebo Povinné)
- Všechna ostatní pole přepněte na Neptat se (pokud máte označenou možnost , můžete vypnout i pole Heslo)
Nyní můžete rezervační tlačítko na svém webu vyzkoušet. Jako administrátor se musíte stále přihlašovat přes stránku s přihlášením do SuperSaaS, proto je třeba přihlášení vyzkoušet jako běžný uživatel. Pokud chcete v SuperSaaS definovat superuživatele, musí se uživatel před změnou role na stránce Uživatel správa alespoň jednou přihlásit přes toto tlačítko.

Nastavení SuperSaaS
Na tomto obrázku je stránka Nastavení přístupu v účtu SuperSaaS po provedení výše popsaných změn.Přidání tlačítka na stránky
Přes hlavní menu přejděte do Structure („struktura“, Drupal 7, 8, 9 nebo 10) nebo Site building („stavba webu“, Drupal 6) a vyberte možnost Block layout („blokové rozvržení“, Drupal 8/9/10) nebo Blocks („bloky“, Drupal 6 nebo 7). Potom klikněte na Place block („umístit blok“, Drupal 8/9/10) nebo přetáhněte blok SuperSaaS Login (Drupal 6 nebo 7) na vhodné místo na stránce. Pokud chcete nastavit titulek a stránky, na kterých se má tlačítko zobrazovat, klikněte na configure („nastavit“).
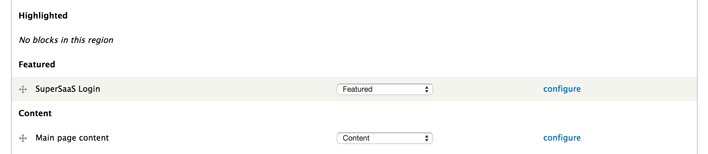
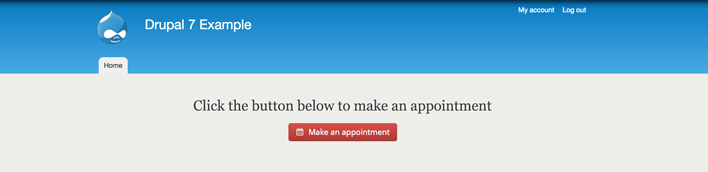
Tipy na řešení možných problémů
- Tlačítko se objeví, pouze pokud jsou uživatelé přihlášeni na webu běžícím na Drupalu
- Pokud se vám zobrazí chyba Email is not a valid email address („e-mailová adresa nemá správný formát“), přečtěte si znovu předchozí odstavec, abyste měli jistotu, že jste SuperSaaS účet nastavili správně
- Pokud tlačítko uživatele přesměruje, ale nepřihlásí ho, a v poli Schedule name or URL („Název rozvrhu nebo URL“) máte zadanou URL adresu, zkontrolujte, zda je doména této URL zadaná v poli Custom Domain Name („vlastní doménové jméno“)
